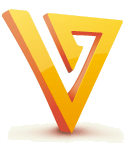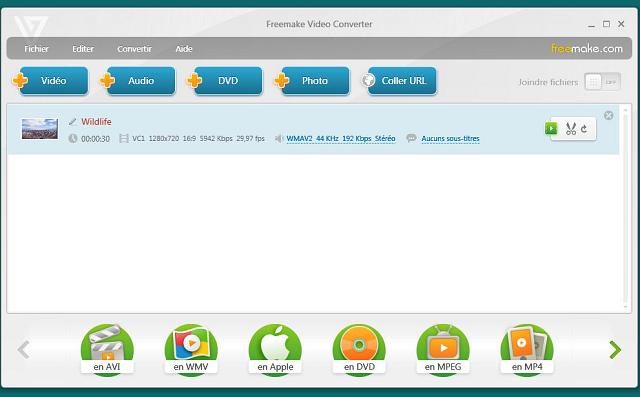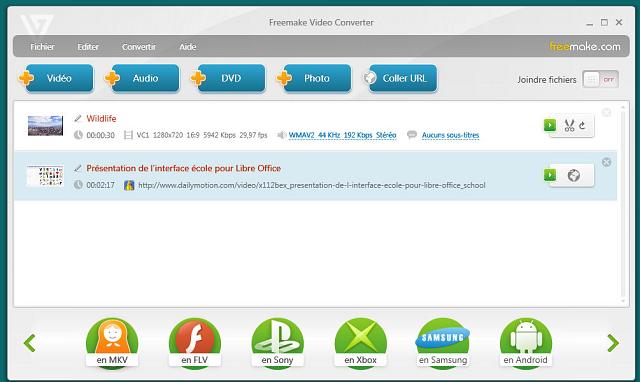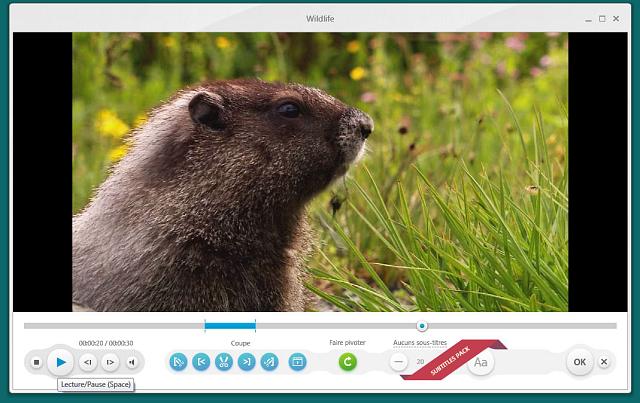ATTENTION : Ce logiciel installe des adwares (logiciels publicitaires additionnels). Installez d’abord Unchecky avant toute chose. Sinon, faites une installation personnalisée, lisez-bien et décochez les adwares !
Lorsque l’on doit traiter des vidéos, cela tourne vite au casse-tête : quel format dois-je utiliser pour intégrer ma vidéo dans sankoré ? Comment découper une partie de cette vidéo pour ne présenter que ce que je souhaite ?
Pour la lecture indépendante, VLC (installation directe depuis ninite.com) est l’outil idéal pour lire tous les formats mais si vous voulez intégrer votre vidéo dans un autre document, il va falloir procéder autrement. C’est là qu’intervient Freemake.
Pourquoi convertir sa vidéo
Je ne vais pas entrer dans les méandres des codecs son et vidéo, des conteneurs (avi, wmv, flv, 3gp...) car cela nous entrainerait trop loin et dépasserait le champ de mes compétences !
Sur un ordinateur, VLC permet de lire à peu près toutes les vidéos existantes mais si vous souhaitez publier votre vidéo sur le web, l’utiliser dans OpenSankoré ou la faire lire sur une tablette, les choses se corsent.
Il va vous falloir, très souvent, un format particulier selon la destination de votre vidéo. Le conteneur .flv est souvent demandé pour les sites web, pour une tablette ou un téléphone, ce sera du .3gp, pour votre lecteur de dvd (si si, ça existe encore) du .mp4, etc.
Pour ne pas se prendre la tête, Freemake est l’outil qu’il vous faut.
Convertir simplement une vidéo
Au lancement du logiciel, cette fenêtre s’affiche :
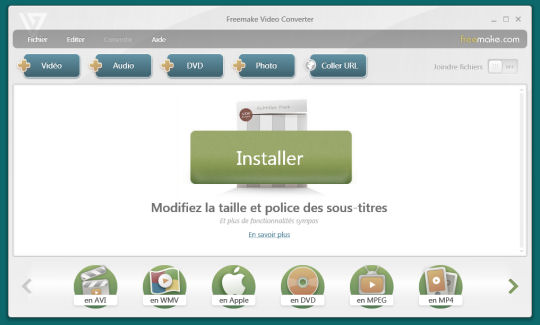
Le premier bouton "+vidéo" ouvre une fenêtre pour choisir la vidéo à convertir, le bouton "coller url" récupère l’adresse d’une vidéo dont vous avez copié l’adresse sur youtube ou dailymotion.
Les boutons du bas servent à sélectionner le format de sortie. Pour OpenSankoré, et contrairement à ce qui est indiqué dans la documentation du logiciel, c’est le format .avi qui fonctionne... Dans tous les cas, faites des essais jusqu’à trouver le format qui vous convient. Les flèches aux bouts de la ligne vous font naviguer dans les formats disponibles. Le logiciel se charge de choisir les codecs et le conteneur, vous n’avez rien à régler.
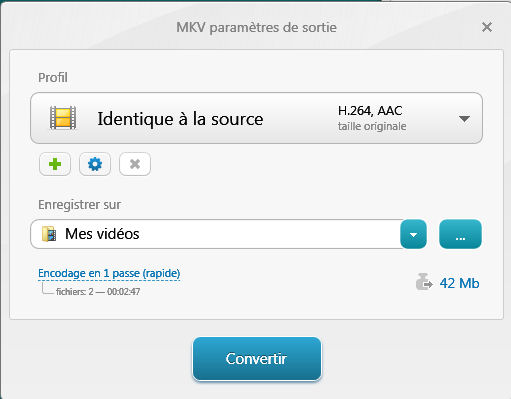
Après avoir choisi le format de conversion, une fenêtre permet de personnaliser la conversion (n’y touchez pas si vous ne savez pas ce que vous faites) et l’emplacement de sortie.
Appuyez sur "convertir" et, en fonction de la puissance de votre ordinateur, de la taille et de la longueur de la vidéo, le film sera convertit. Cette conversion est très rapide sur des ordinateurs récents.
Choisir un extrait d’une vidéo, combiner plusieurs films, redimensionner un film trop grand...
Freemake permet de réaliser ces opérations simplement.
Les boutons du haut servent à ajouter les vidéos à traiter (mais aussi des sons, un dvd, des photos ou encore mieux, une adresse de vidéo sur internet) dans votre projet. En ajoutant plusieurs vidéos, vous pouvez donc les convertir en une seule opération, vous pouvez même les compiler dans un seul film, n’en garder qu’une partie avant de faire la conversion grâce au mini éditeur intégré.
Combiner plusieurs films
Dès que plusieurs vidéos sont ajoutées, le bouton "joindre fichiers" en haut à droite devient utilisable. Si vous le poussez sur "on", toutes vos vidéos seront regroupées dans un seul film.
Sélectionner une partie des films
Au bout de la ligne, les petits ciseaux ouvrent la fenêtre d’édition qui permettra de choisir une partie de la vidéo et même de la faire pivoter.
Une fois la partie de votre vidéo choisie en utilisant les boutons ad-hoc, cliquez sur "OK" pour revenir à la fenêtre principale.
Redimensionner un film trop grand
Lorsque vous avez préparé vos films, vous choisissez votre format de sortie. La fenêtre de personnalisation apparait. En cliquant sur "Identique à la source", un menu déroulant va s’afficher :

Les options sont claires, en fonction du medium sur lequel vous voulez lire la vidéo, choisissez l’option correspondante.
Attention : ceci permet de réduire les vidéos en conservant une bonne qualité. L’agrandissement, comme pour une image, n’améliorera pas la qualité de votre vidéo mais elle prendra beaucoup plus de place. Là encore, procéder par essais pour déterminer le meilleur rapport qualité/taille du fichier/médium de destination.
Bon courage !